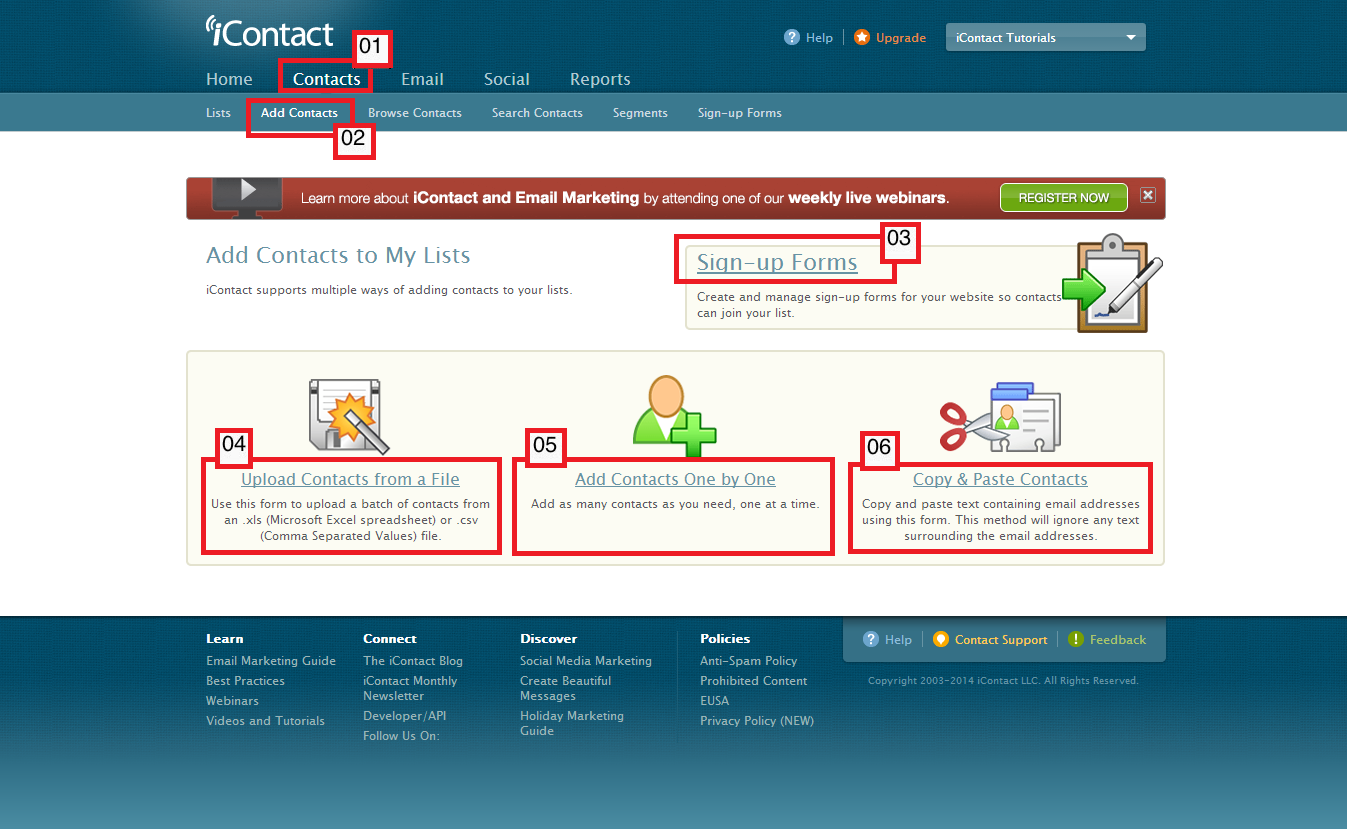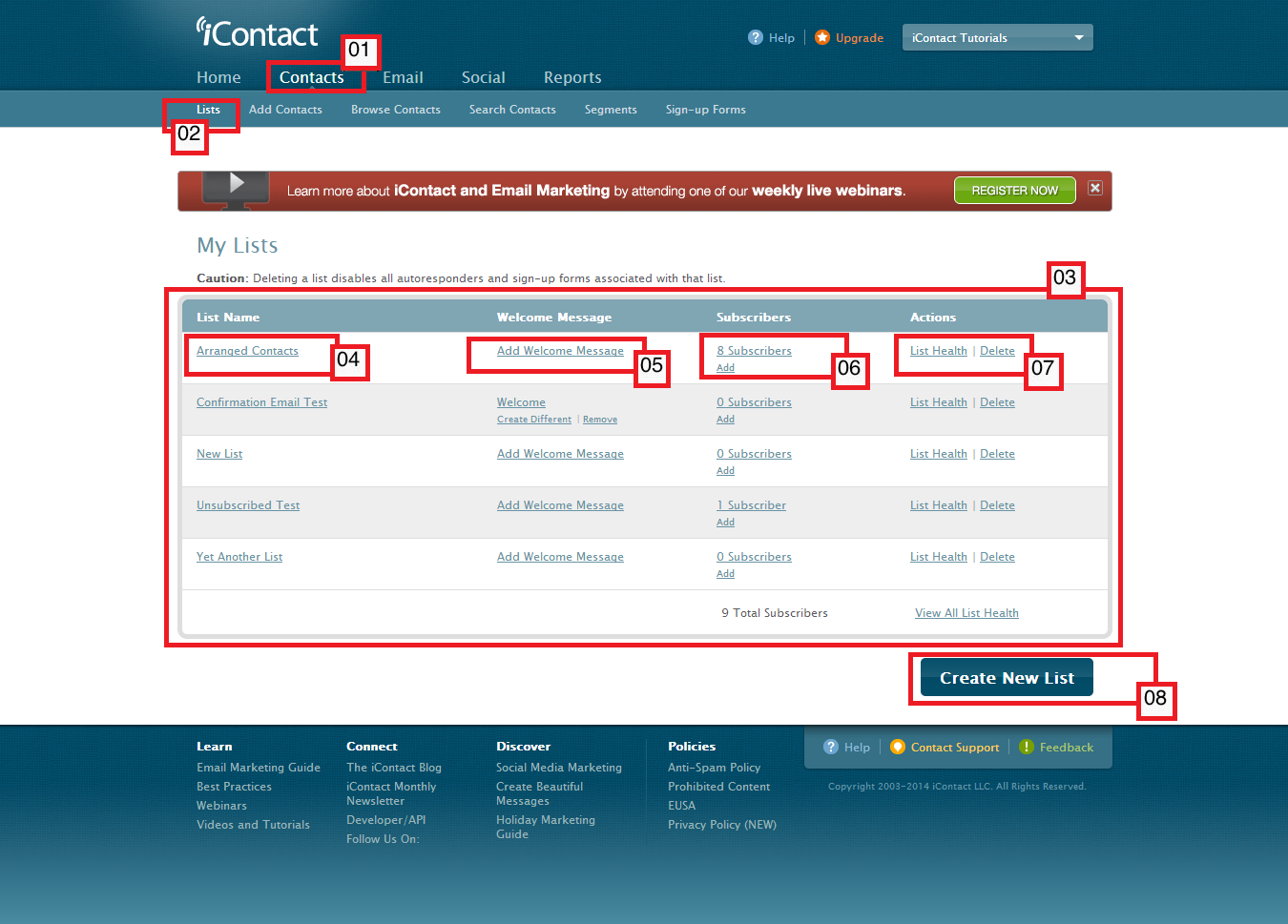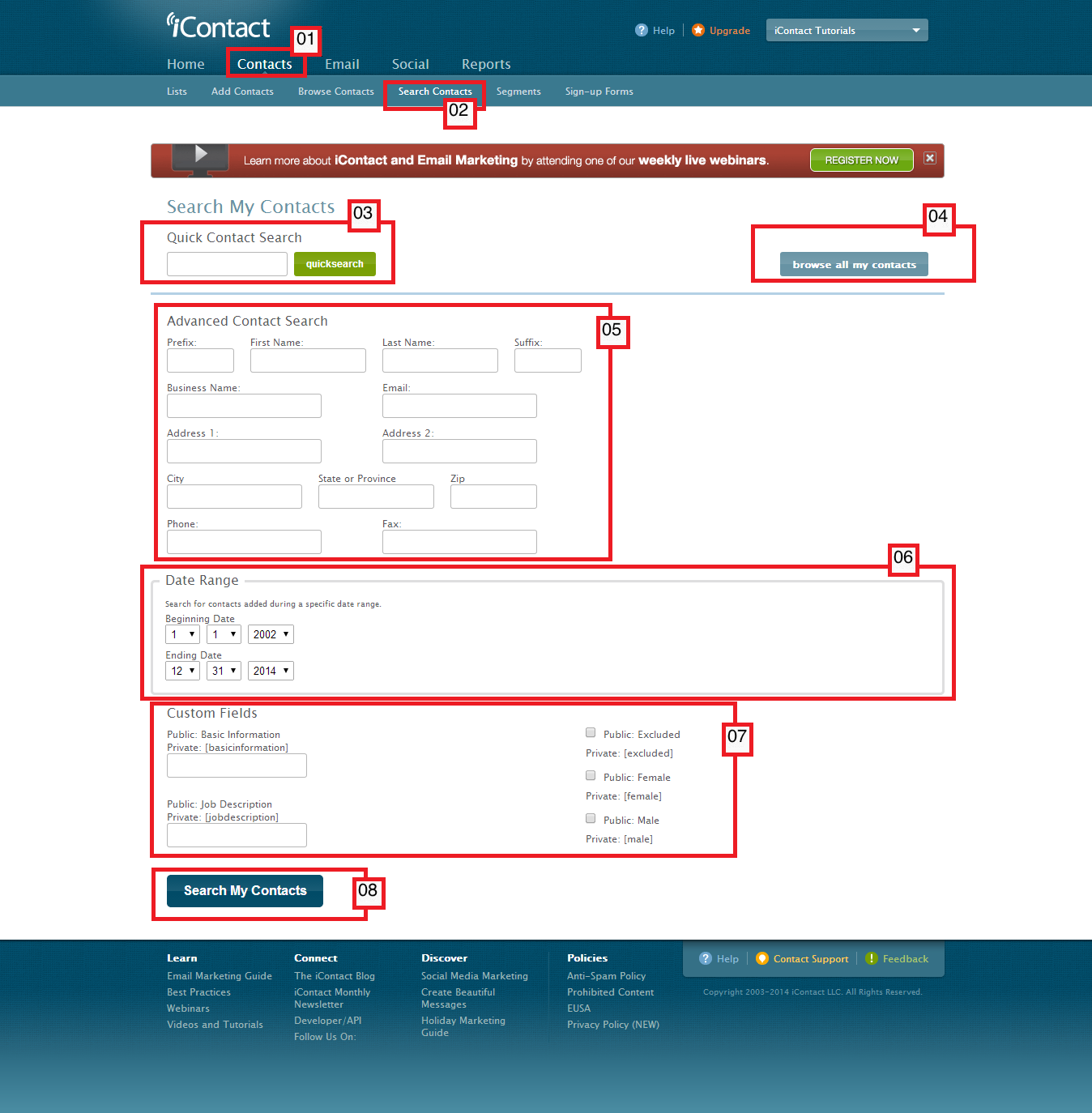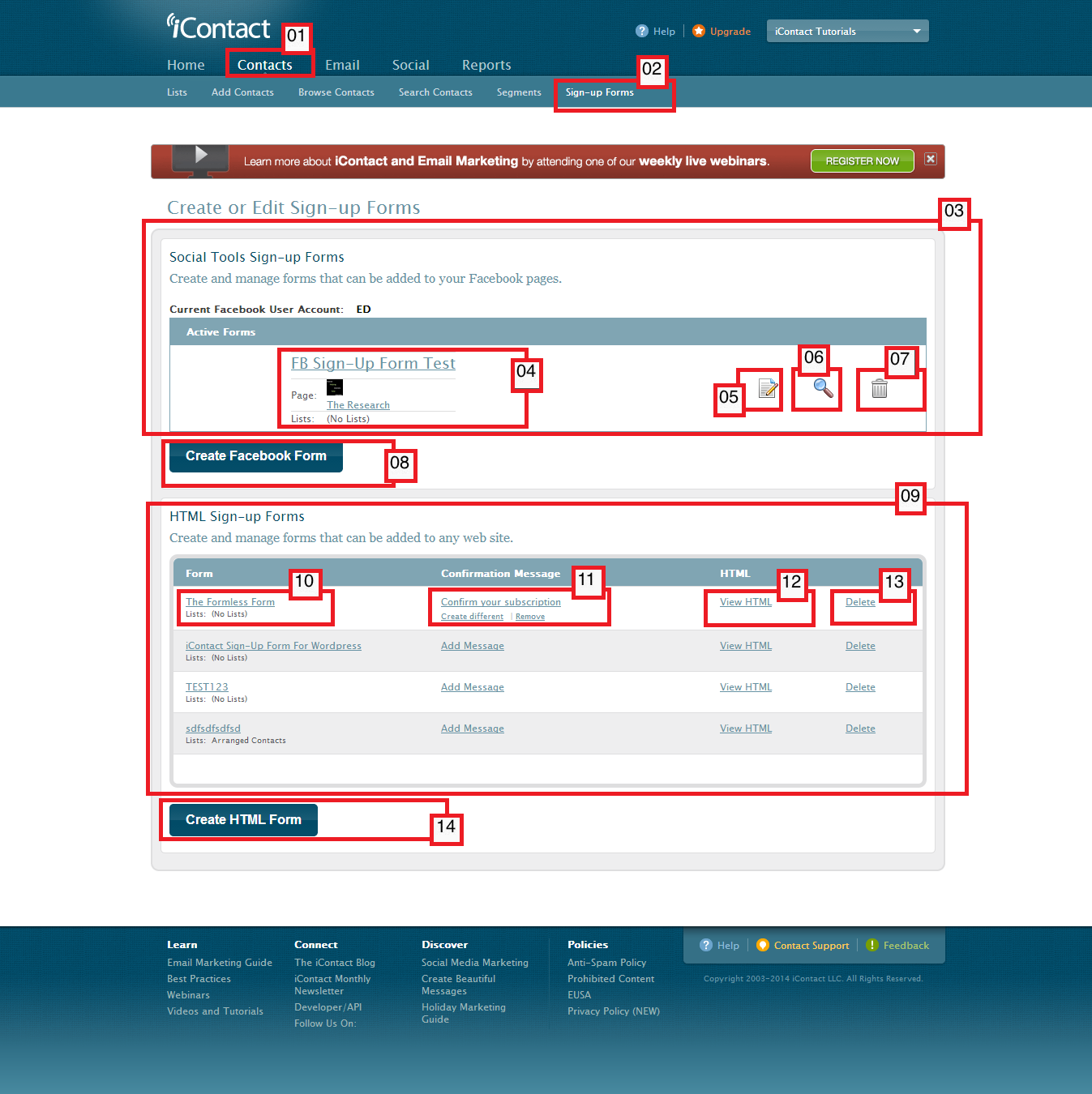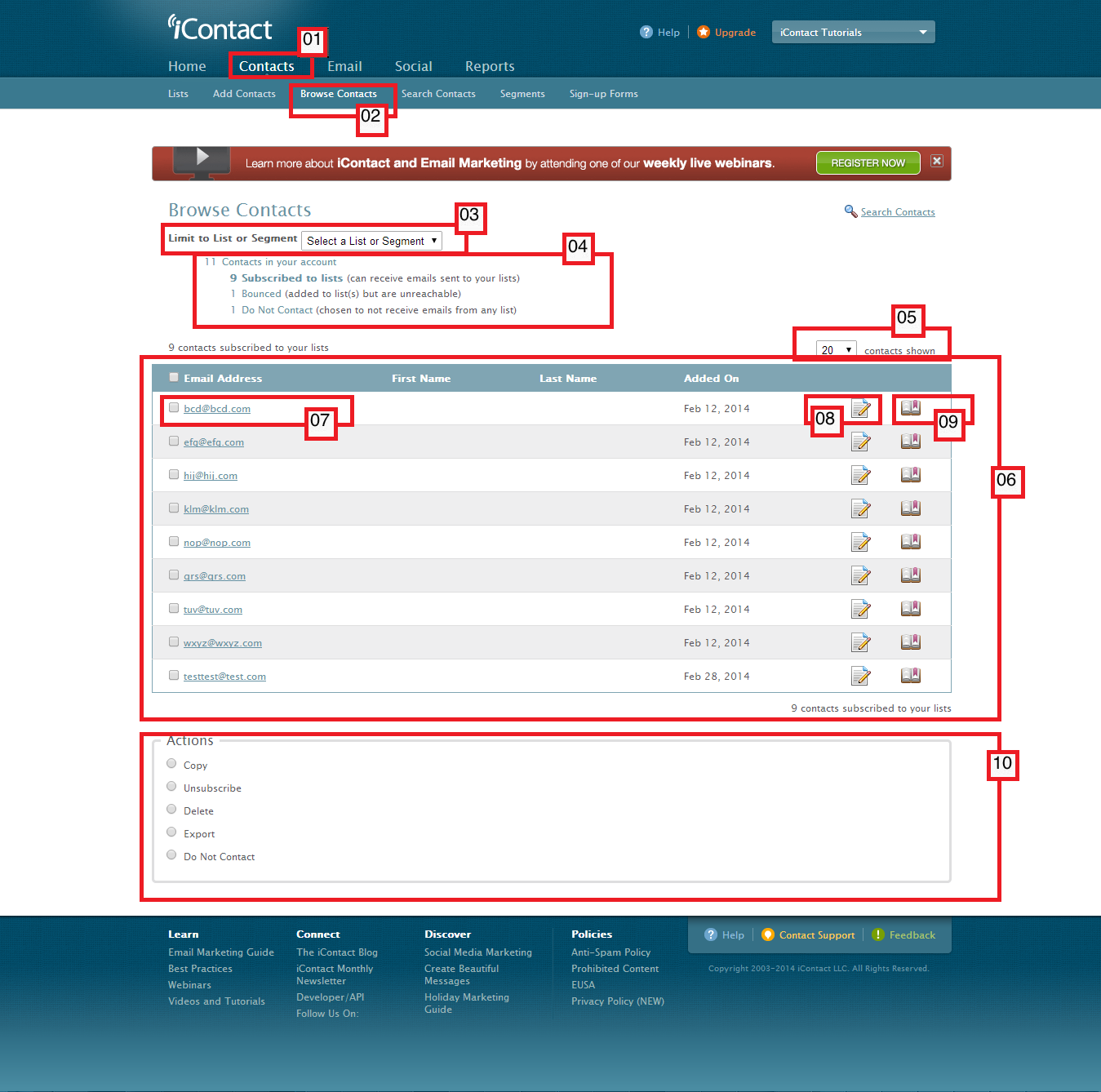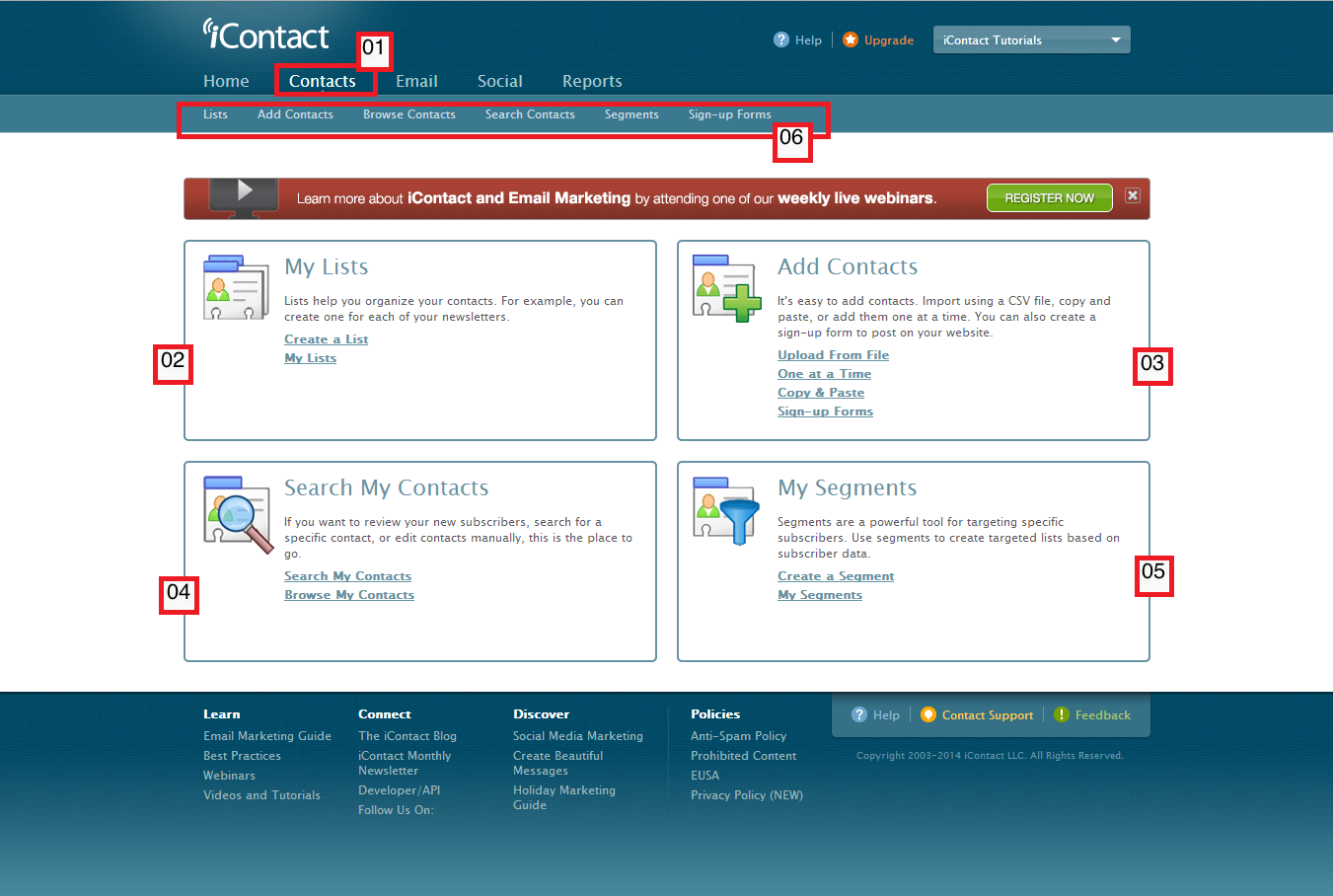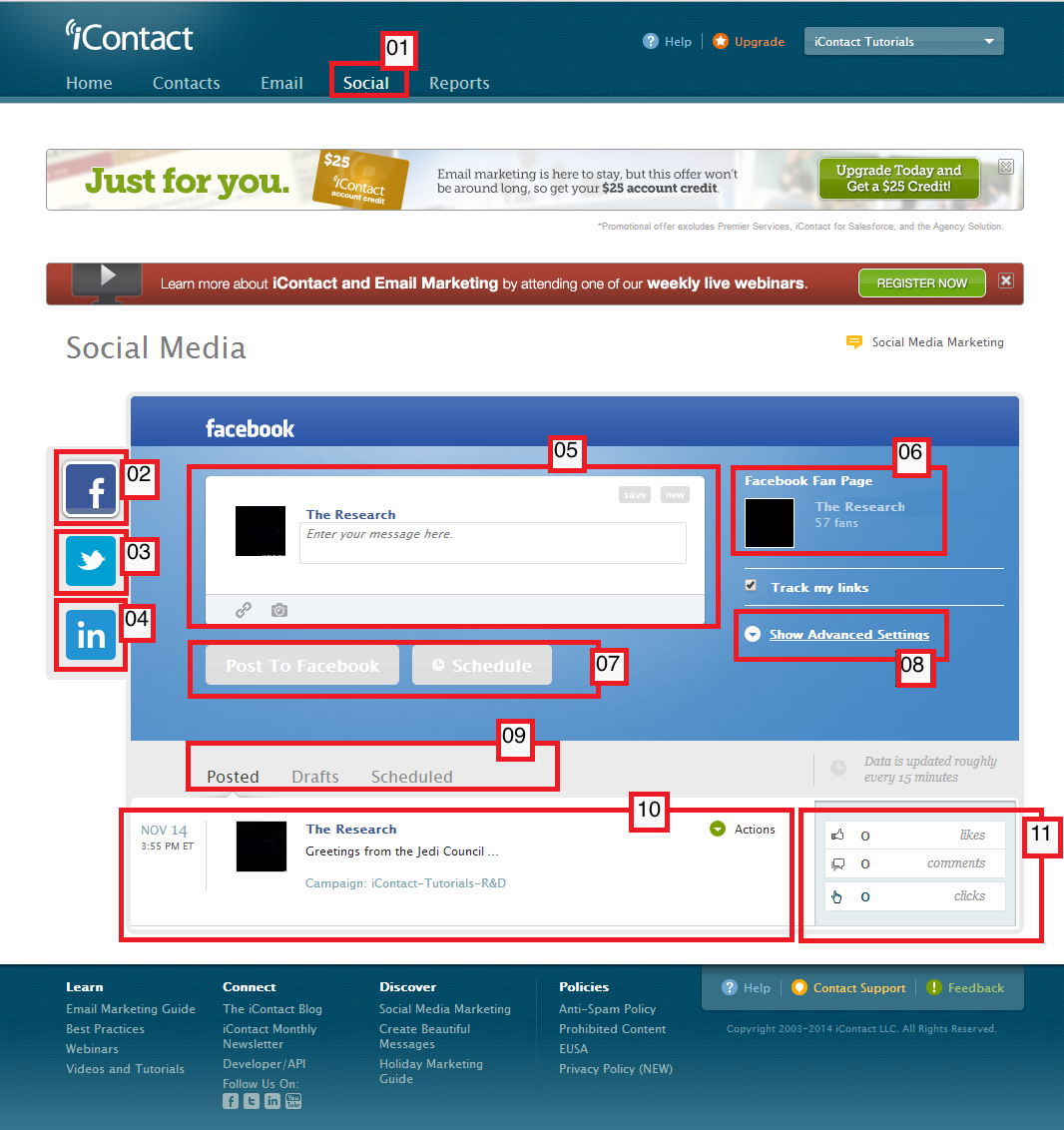
Social media platforms such as Facebook, Twitter, and LinkedIn are the talk about nowadays. Used correctly, these social media platforms are powerful tool in promoting whatever you got from your "emo status updates" to your "serious money-making business". Imagine, you can reach out to possible prospects from any place in the world with these social media platforms without spending a penny to travel to their place. Facebook, Twitter, LinkedIn would just deliver your email message / newsletter right in the room where their computers are located.
iContact...